How to Print Multi-Page Inserts
Traveler’s Notebook Inserts
and Ring or Disc Inserts
Learn how to print a multi-page notebook or booklet and ring or disc inserts and test your printer and printing setup.
Use the sizes below to test print, cut and assemble.
It is important to understand that printing functions vary depending on the Brand and Make of your printer. Please use this document to test your printer and to understand how it works.
ADOBE READER is recommended for printing Scrapcraftastic PDF files and is available online free at https://get.adobe.com/reader
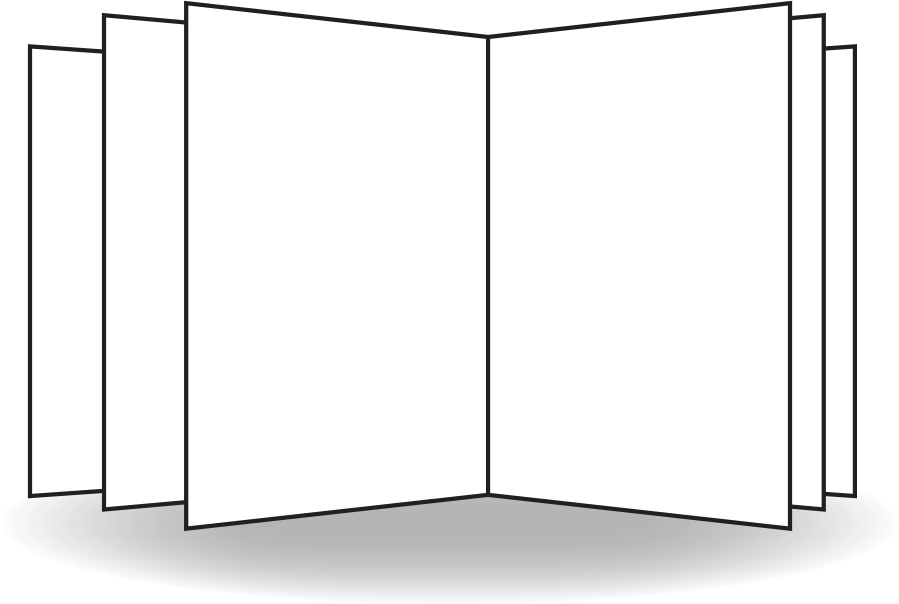
Printing Tips
- Know YOUR printer! Understanding how your printer works is the most important step in successfully printing any multi-page document or printable.
- Print Scrapcraftastic files at 100% Scale or ACTUAL SIZE unless otherwise indicated.
- For double-sided printing, choose PRINT ON BOTH SIDES OF PAPER.
- When printing duplex or double-sided, choose FLIP ON LONG EDGE for PORTRAIT oriented documents, and choose FLIP ON SHORT EDGE for LANDSCAPE oriented documents.
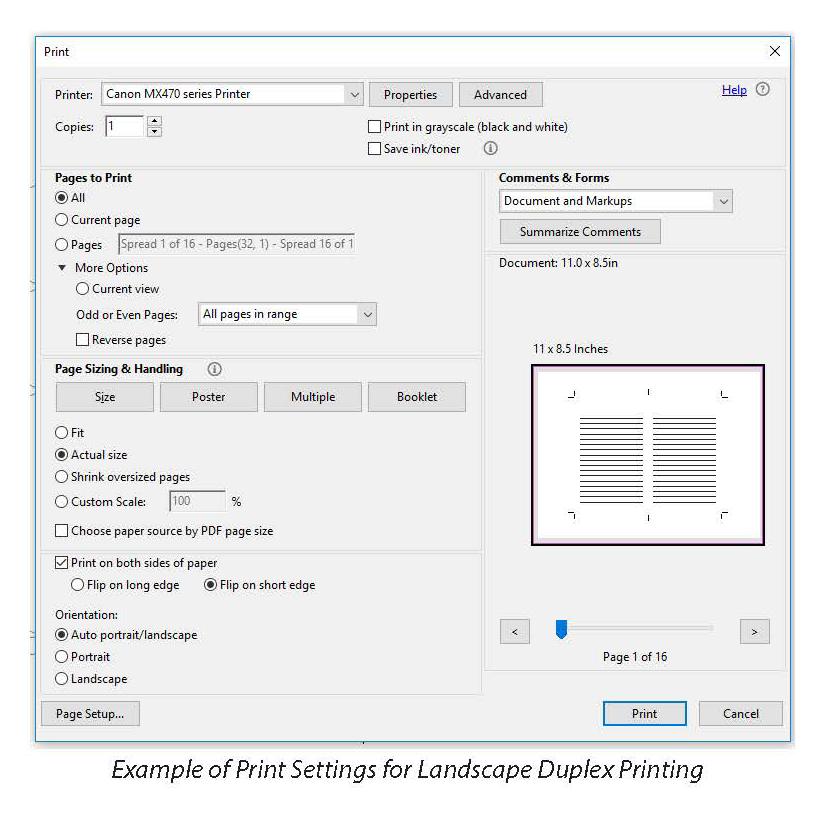
Printer Spreads
This document contains 12 Readers Spreads or 12 pages (ebrochure version) that have been converted to Printer Spreads (insert version) in order to simplify the printing process. Use it to test your printer and to understand how to place paper in trays in the proper orientation for simplex and manual duplex printers.
Printer Spreads show the booklet’s pages as they will actually print which is side-by-side on a sheet.

Duplex Printing / Double-Sided Printing
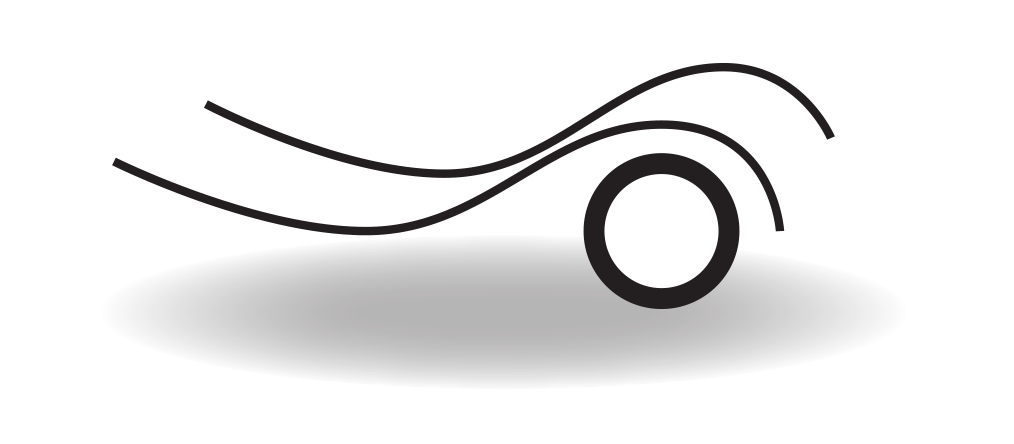
Auto Duplex Printers
If you are using a duplex printer, your printer and the software do all the work for you. If the correct print settings are in place, all you need to do is click ‘print’ and your documents will automatically print double-sided.
(NOTE: Because the printer is pulling the paper in and out automatically, printed image may print slightly off-center)
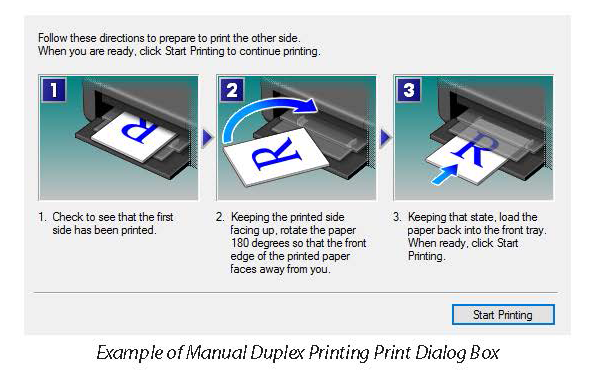
Manual Duplex Printers
Some single-sided printers are advertised as double-sided or ‘manual duplex’ printers. It is essentially the same as the method described on page 5, but separating out of the odd & even pages is built into the printer or printer driver for convenience.
Single-Sided Printer
How To Print Double-Sided on a Single-Sided Printer
LASER PRINTER
If the printer outputs pages in the correct order (common for laser printers which give out sheets in a face-down pile).
- Print only the even numbered pages, printing in reverse order.
- Put the stack of printed paper back in the fresh paper tray.
- Print only the odd numbered pages, printing in normal order.
INK JET PRINTER
If the printer outputs pages in reverse order (common for ink jet printers which give out sheets in a face-up pile).
- Print only the even numbered pages, printing in normal order.
- Put the stack of printed paper back in the fresh paper tray.
- Print only the odd numbered pages, printing in reverse order.
Collate & Fold
After printing, check the order of your printers spreads against the order shown in the file on your computer. For example if all odd printers spreads are facing the same direction, all even should be facing the opposite direction.
FOR NOTEBOOKS
Trim pages using cut lines/marks provided and fold the spreads in half to create a booklet with odd pages on outside of the fold and even pages on the inside.
Your insert is ready to be bound or inserted directly in the bands of your Traveler’s Notebook.
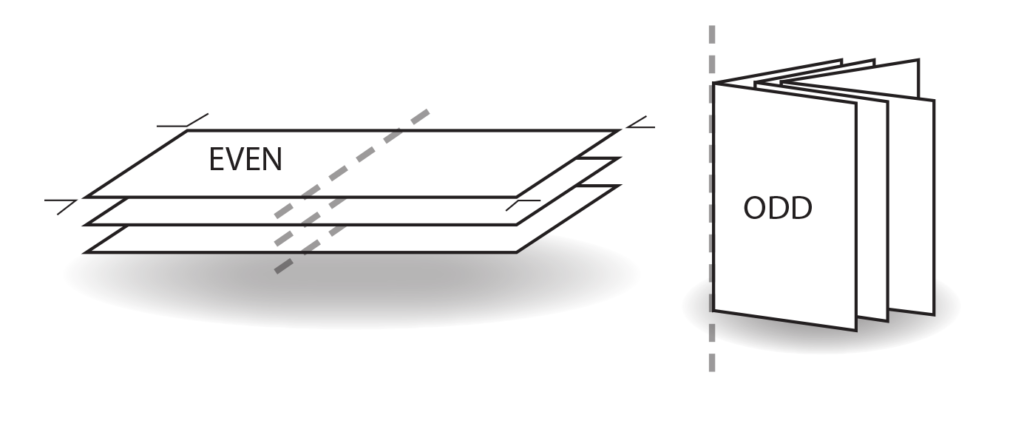
FOR RINGS OR DISCS
Trim pages using cut lines/marks provided including the center mark. As with the notebook instructions, fold-over the left stack on to the right stack so that odd pages are on the outside and even pages are on the inside.
Your inserts are ready to be punched and placed in your ring binder or on your discs.
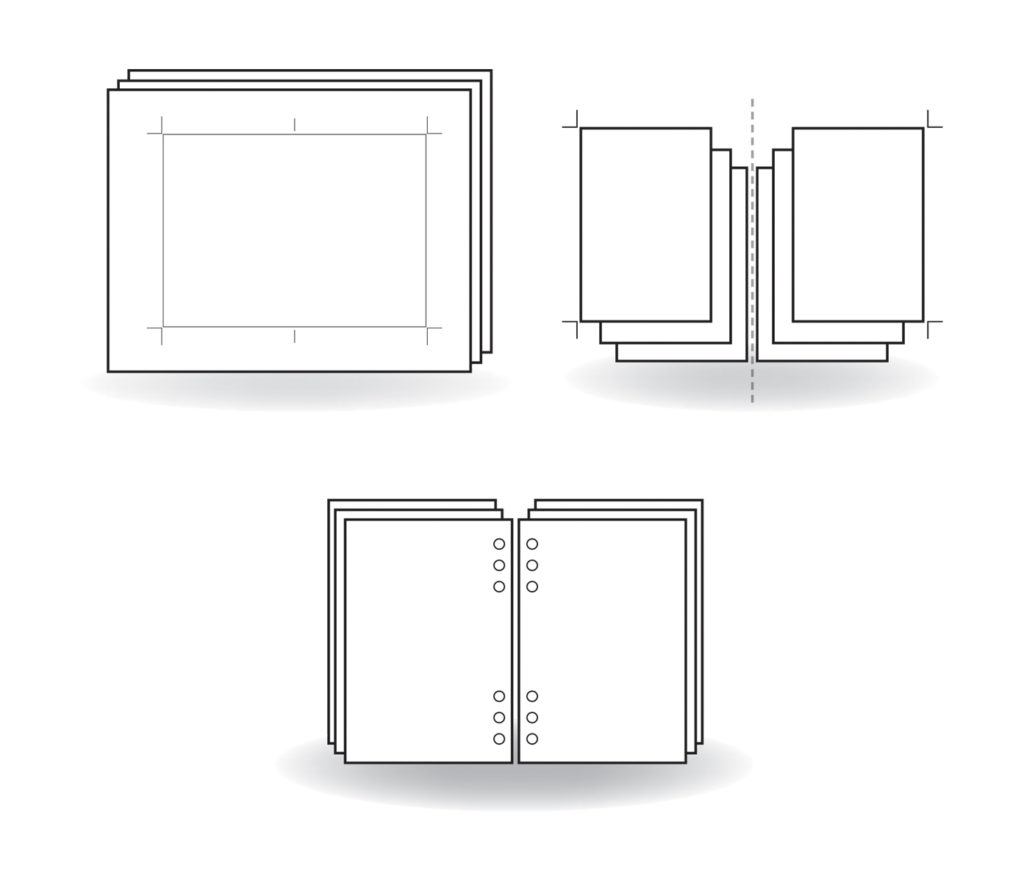
How to Print Single Spread Inserts
Single Spread Inserts are printable documents that consist of one design, layout or spread that is printed on the front and back of a sheet of paper. With this style of insert, you can print as many sheets as you would like and fold them to make a notebook insert or cut the center to and punch for use in a binder.
Scrapcraftastic Single Spread Inserts often include several font styles or layout styles in one document. Once you decide which style you would like to print, be sure to select the pages in the “Pages To Print” section of the print dialog box, and proceed with duplex printing.
If you would like a plain page for the first interior page of your notebook, be sure to print one sheet only on one side and make this the outside sheet of your notebook so that it is inside the cover and is the first sheet of your notebook.
For more information on printing, cutting and assembling Scrapcraftastic traveler’s notebook and binder inserts, check out this YouTube Playlist with examples and more.